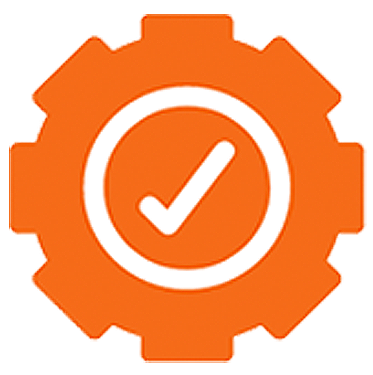# Rooms
"Manage asset control" permission is required
To manage rooms click on the "Rooms" menu item under "Asset control".
# Add room
To add a new room click the "Add room" button. A new room will be created with the name "New room".
# Edit room
Click on the "Edit" button to edit a room.
In the room editor you can edit the Name, Category and the map of the room.
To save your changes click on the "Save" button.
# Manage assets in a room
Click on the "Assets" button to edit assets in a room.
# Add asset to room
Click on the "Add asset" button to add an asset to the room.
You can edit the following fields of an asset in a room.
| Field | Description |
|---|---|
| Name | Name of the asset. |
| Type (Optional) | Type of the asset. |
| Responsible role (Optional) | Select the role responsible for the asset. |
| Responsible user (Optional) | Select the user responsible for the asset. |
| Comment (Optional) | Comments connected to the asset. (e.g. Unique identifier code) |
# Edit asset in room
Click on the "Edit" button in the asset's card, then make your modifications and click on the "Save" button to save your changes.
# Remove asset from room
Click on the "Edit" button in the asset's card, then click the "Remove" button and confirm your action by clicking the "Remove" button in the confirmation dialog.
# Edit events of a room
Click on the "Events" button to open the event editor of the selected room.
Checkpoints are a group of asset check events. For example a checkpoint can contain a first event of preparing the asset for later check (e.g. mark with UV pencil) and another event of checking the result of the asset check. (e.g. check if the UV pencil marking has been cleaned off)
# Add Checkpoint
Select the asset you want to add a checkpoint to from the dropdown with the "Assets" label or by clicking the asset on the room's map.
Click on the "Add checkpoint" button and a new checkpoint with the current date will be added.
A checkpoint will have the following states based on the events it contains.
| State | Description |
|---|---|
| Under preparation | No events added to the checkpoint yet. |
| Prepared | The checkpoint contains only "Preparation" type events. |
| Checked | The checkpoint contains at least one "Result" type event. |
# Add event to checkpoint
Open the checkpoint by clicking on it then click on the "Add event" button.
In the popup window fill in the following properties of the event:
| Property | Description |
|---|---|
| Event type | Type of the event. Can be "Preparation" or "Result". |
| Event result | Mark the result of the asset's state from 1 to 4. (sad smiley - happy smiley) |
| Description | Notes regarding the event. |
| Attachments | Attach files to the event, like a photo of the result check. |
To save your newly created event click on the "Save" button.
# Edit event of checkpoint
To edit an event in a checkpoint click on the button with the pencil icon next to the event.
Make your changes in the editor then click on the "Save" button to save your modifications.
# Remove event from checkpoint
Click on the button with the pencil icon next to the event.
Click the "Remove" button and confirm your action by clicking the "Remove" button in the confirmation popup window.
# Remove a room
Enter into editing the room you want to remove by clicking the "Edit" button.
Click the "Remove" button and confirm your action by clicking the "Remove" button in the confirmation popup window.