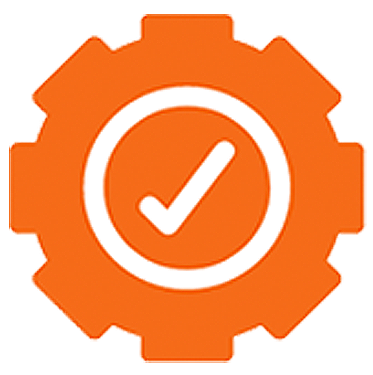# Procedures
"View procedures" permission is required
Procedures are the main building blocks of Procedure Manager. They incorporate processes, and an easy to understand step-to-step guide on how to execute them also called as SOPs (Standard Operating Procedures)
You can view procedures by clicking the "Procedures" menu under the Knowledge base.
# Filtering procedures
As there can be many procedures in an organization it can come in handy to filter based on some criteria.
# Filtering by procedure name
You can filter procedures by their name by typing into the input filed with the "Filter" label.
# Filtering by departments
You can filter procedures by selecting the desired departments in the multiple selection dropdown with the "Departments" label.
By default procedures are filtered by the departments the current logged in user is part of.
# Filtering by procedure categories
You can filter procedures by selecting the desired procedure categories in the multiple selection dropdown with the "Categories" label.
# Create a procedure
"Edit procedures" permission is required
By clicking the "Add procedure" button a new procedure with the name "New Standard Operating Procedure" will be created, and you'll be automatically navigated to edit this newly created procedure.
# Edit a procedure
"Edit procedures" permission is required
# Edit General info of a procedure
Here you can edit general information of a procedure.
| Field | Description |
|---|---|
| Name | Name of the procedure. |
| Categories | You can select multiple procedure categories that the procedure should belong to. |
| Description | Main description and purpose of the procedure. |
| Display image | Here you can drag n' drop or select a picture that will represent this procedure in the list of procedures. |
| Visibility | Set the visibility of the procedure. By default all new procedures are in a "Draft" state and can be only seen by users with the "Edit procedures" permission. Once a procedure is made "Published" it can be seen by other users who have permission to view procedures. |
| Departments | Select the departments that the this procedure is related to. |
| Attachments | You can attach multiple files by uploading file from your computer. drag n' drop or select files that you want to attach. |
To save your modifications click on the "Save" button before moving on to edit other parts of a procedure.
# Edit Steps of a procedure
Here you can edit the steps of a procedure. Usually a step-by-step guide on how to execute a procedure.
To save your modifications click on the "Save" button.
# Add new step to procedure
Click the "Add step" button to add a new step to the procedure. A new step will be created with the name "Bew Standard Operating Procedure Step".
# Editing a step of a procedure
You can edit the information of a procedure's step individually.
| Field | Description |
|---|---|
| Name | Name of the procedure step. |
| Description | Main description on how to execute this step. |
| Display image | Here you can drag n' drop or select a picture that will represent this step in the list of steps of the procedure. |
| Attachments | You can attach multiple files by uploading file from your computer. drag n' drop or select files that you want to attach. |
# Removing / Deleting a step of a procedure
You can remove a step of a procedure by clicking the trash bin icon in the top-right corner of a procedure step and confirming your action by clicking the "Remove" button in the popup window.
# Change the order of a procedure's steps
You can move a step up or down by using the upward and downward pointing arrows in the top-right corner of a step.
# Edit learning tests of a procedure
"Edit procedure learning tests" permission is required
Read more about this in the Learning / Procedure tests section.
# Remove / Delete a procedure
"Edit procedures" permission is required
Enter into editing the procedure you want to remove (Edit a procedure). Click the "Remove" button and confirm your action by clicking the "Remove" button in the confirmation popup window.