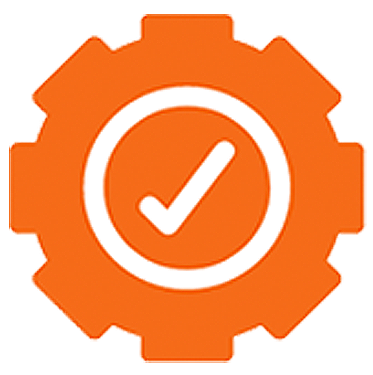# Procedure tests
"Edit procedure learning tests" permission is required
You can edit the learning tests of a procedure by starting to edit a procedure and clicking on the "Test" tab.
# General settings
| Setting | Description |
|---|---|
| Show description of the procedure before the test | Display the description of the procedure to the user before answering questions related to the procedure. |
| Show steps of the procedure before the test | Display the steps of the procedure to the user before answering questions related to the procedure. |
| Videos to show | Select videos that the user can watch before answering questions related to the procedure. You can select multiple videos which have been attached to the procedure in the "General" section. |
| Test questions to show | Either show all test questions or a given number of questions selected randomly when the user is filling out a learning campaign. |
# Test questions
# Add a test question
To add a test questions click on the "Add Question" button. A new test question will be added.
# Edit a test question
# Edit general properties
You can edit the following fields of a test question:
| Field | Description |
|---|---|
| Question text | The text of the question. |
| Question type | The type of the question. |
# Question types
| Question type | Description |
|---|---|
| Multiple choice | There are multiple answers that has to be selected in order to correctly answer the questions. |
| Single choice | There is a single answer that has to be selected in order to correctly answer the question. |
| Ordering | To answer the question correctly the user will have to put answers in the correct order. |
# Edit answers of a test question
# Add test question answer
To add an answer to a question click on the "Add Answer" button inside the question card.
# Edit test question answer
To edit an answer modify the answer text and mark if the answer is correct or not. In case of ordering answers modify the correct order of answer by draging them in the correct order.
# Remove test question answer
To remove an answer click on the icon next to it and confirm your actions by clicking the "Remove" button in the popup window.
# Remove a test question
Click on the icon in the top-right corner of the question you'd like to remove and confirm your actions by clicking the "Remove" button in the popup window.
To save your changes click on the "Save" button.